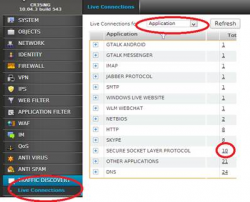General use & Usage Tips
List of topics covered.
• Checking server for new e-mail
• Reading e-mail
• Creating sub-folders to organise your e-mail
• Moving and copying e-mail between folders.
• Restricting spam/junk mail.
• Making your e-mail available offline.
• Searching through your e-mail.
• Finding and installing build ons
Checking for new e-mail
Mozilla defaults to automatically checking for new e-mail's in your account on startup and every few minutes automatically. These can be changed in 'Tools'->'Account Settings'->Your Email tree->'Server Settings'. 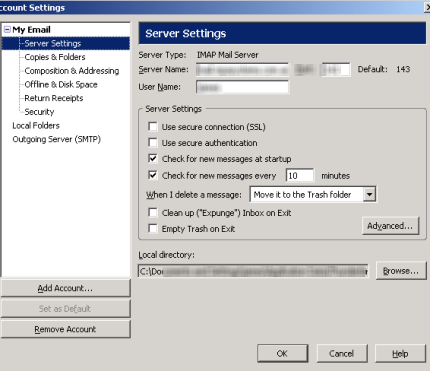
From this screen you can set how often Thunderbird checks for new e-mail, if you need to know by the minute whether you have e-mail or not, you should set Thunderbird to check for new e-mail every 1 or 2 minutes.
You can also force Mozilla Thunderbird to check for new e-mail by right clicking on "Your Mail" and then left clicking on "Get Messages for Account". As shown in the screen below.
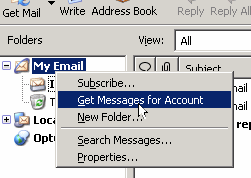
Reading e-mail
The easiest way to do this is to have the horizontal bar above the bottom of the screen. But be cautious as this will open every e-mail upon which you click. Even if it is not your wish to open it.
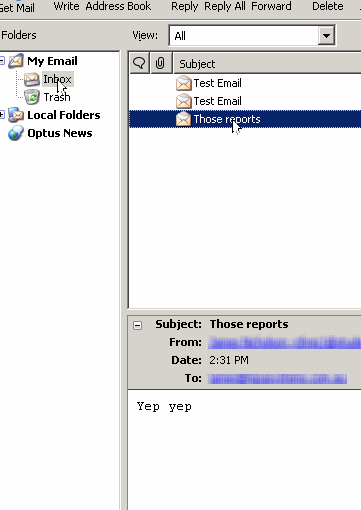
The second and more descreet way is done by having the horizontal bar dragged to the very bottom of the screen. When this is done, the e-mails will not open until you do a rapid double click on them. When this is done, a screen will open up as shown below. 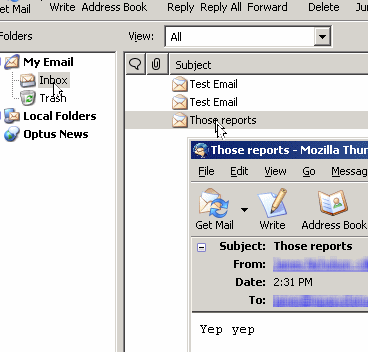
Creating new folders to organise your e-mail
Most easily done by right clicking on "Your Mail" and selecting create new folder then responding to the window when it pops up. 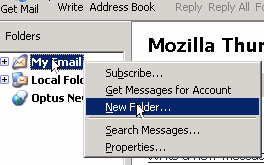
From here you can submerge through the directories, to determine where you want to add the new folder.
Here Diana is added as a sub-folder of work. 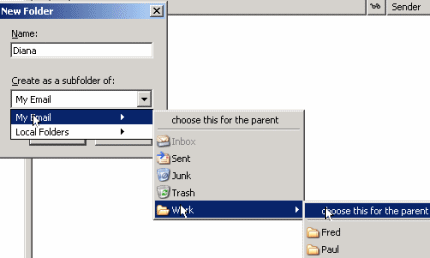
Moving and copying e-mail between folders.
As with many of Thunderbird's other features, the easiest way is to right click on the object in question.
Here that object is the e-mail we wish to move; this will produce a drop down menu that gives us the options of either copying to a folder, or moving to a folder. In the example below, the e-mail is been moved to 'Paul'. 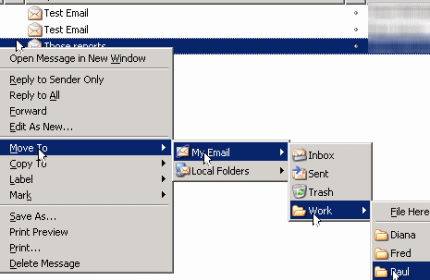
Results in: 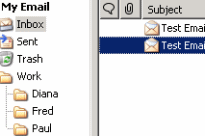
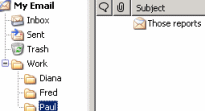
Restricting spam/junk mail.
This is an important feature of any e-mail client as Junk e-mail is a well known and wide spread issue on the internet.
Mozilla Thunderbird tackles spam or junk e-mail primarily by use of it's in-built filters, but secondarily it learns as it goes, when you report some mail as junk mail that slipped through the primary filter, Thunderbird will learn to look for new patterns so as to pick up on similar types of e-mail in the future.
The automatic filter is turned off by default, to switch it on, left click on 'Tools' in the tool bar then selecting "Junk Mail Controls...". 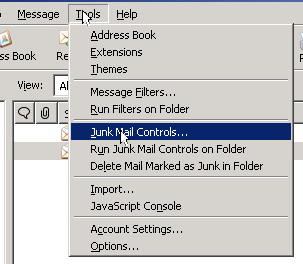
Once this is done, a window similar to below should appear.
To active the Junk Mail filter, left click on the unchecked boxes like in the picture below. It is recommended that you send Junk mail to a junk folder (which will be automatically created) instead of having it deleted upon detection. 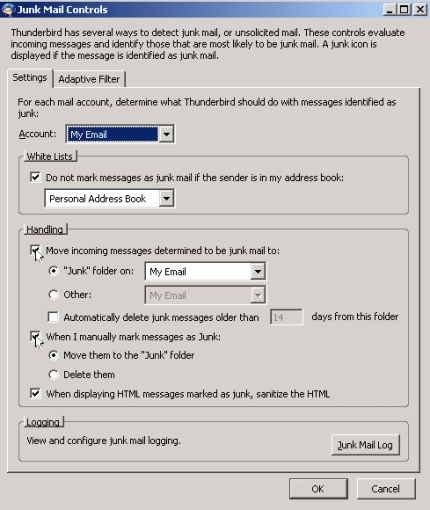
Repeat this with any other accounts if you have them.
The learning filter mentioned previously is the 'Adaptive Filter' in the picture above, this is active by default.
The other good thing about the learning filter is that it learns what is NOT junk e-mail. Occassionally, some e-mail messages you want will be considered as Junk, this is why it's recommended that you do not have Thunderbird Delete "Junk" e-mails by default.
When this happens, to reverse the process and to teach Thunderbird to not send this type of e-mail to Junk again, select a or several e-mail that should not be considered junk, right click, and Mark it/them as not junk.
This will not automatically move this out of the Junk folder, if you want this done you must move it manually, but it will automatically acknowledge that it is not junk e-mail. 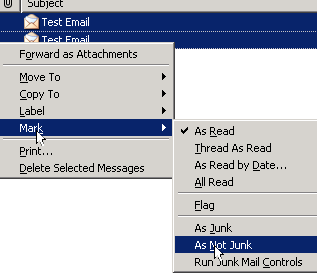
Making your e-mail available offline.
This is another important feature, particularly for people who use a Laptop and don't want to have to connect to the internet everywhere they go to check some old e-mail.
There are a few methods of downloading e-mail to your computer.
The first method
One is to go to 'Tools'->'Account Settings'->"Your Mail" tree->'Offline & Disk Space' 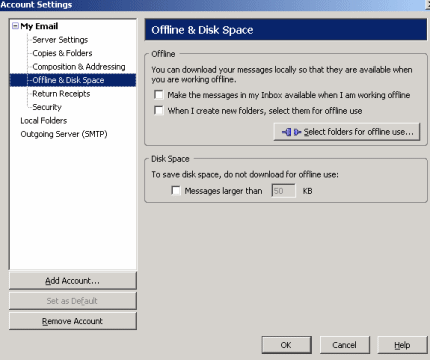
This screen can be used to create sweeping Offline usage decisions, most useful when you want your entire inbox with you at all times, on and off line.
You can also be a little more specific, as there may be e-mail that is important when you're online only. This is accessed by clicking the 'Select folders for offline use...' button.
When this has been left-clicked upon by the user, a window will appear where you may traverse the Folder trees and check (tick) the folders you want made available for offline use. Below is an example of this. 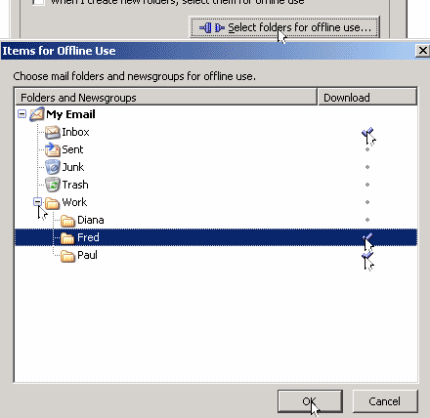
Here all the e-mail in the checked folders Inbox/Fred/Paul will be downloaded (now and in the future) to the hard drive and may be accessed offline. UNLESS they exceed the maximum size determined in the 'Account Settings' window.
The second method
Right click on the folder of the contents you wish to download, select properties and click on the 'Offline' tab. 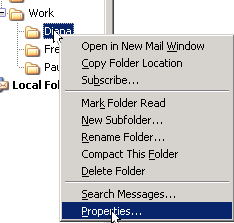
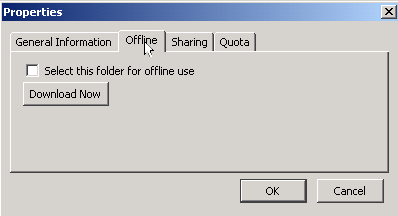
Here you have the option of:
• Downloading all e-mails in that folder now to the hard-drive for future use by left clicking the "Download Now" button. This will not make it download in the future.
• Check the "Select this folder for offline use" check box, this will add this folder to the list of folders to be downloaded everytime a new e-mail is placed in there.
The third method
It may be that you want to download a single e-mail to your hard-drive for future offline reference. In this case, you must either;
• Save the e-mail to the hard-drive as a '.eml' file by clicking "Save As..."; note this may not default to open in Mozilla when openned.
• Move it to a directory that has been told to automatically save to the hard drive.
Both these options are available by right clicking on an e-mail. If there are several e-mail highlighted, then they may not be saved to the hard-disk using the "Save As..." option. 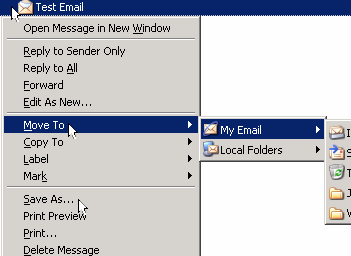
Searching through your e-mail.
Mozilla Thunderbird also comes with a handy searching utility for when your inbox becomes a little out of hand. There are many parameters that you can set inside the search window that allow you to refine your search to find exactly what you are looking for.
The easiest way to access the search function is to simply type the string you are searching for, select the parameters by which you wish to search by left clicking the magnification glass icon, then pause a moment while your e-mail is been searched.
Clicking the close button in the search box simply clears the text you have typed into the search area. 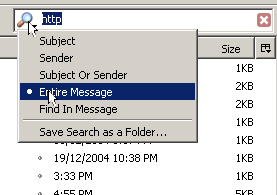
For a more advanced search area, left click 'Edit' in the tool bar, 'Find' and "Search Messages.." 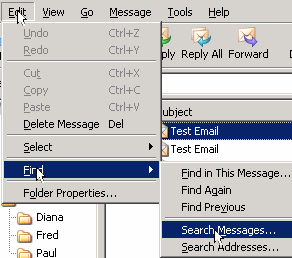
A sample search. 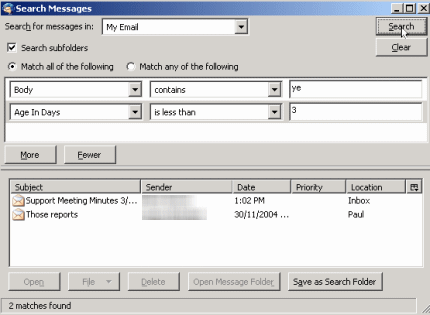
Finding and installing build ons
Thunderbird allows easy extension of the Thunderbird interface. Select "Extensions" from the "Tools" menu; the window below will then pop-up. 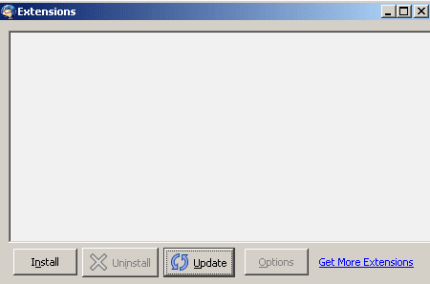
To update to the latest copy of official extensions, hit update and Thunderbird will automatically check it's online database.
If there are no new/old official extensions, as is the case here. Click "Get More Extensions". Click the "Yes" button if any Security Alerts appear.
The Thunderbird website will appear with a list of new and popular extensions. It is best to just have a look around, see what there is to offer. When you find one, enter it's download area. Then click "Download Now". While these extensions are not crucial to Thunderbird's performance or usablity, they are free and can often be very useful.
Follow the onscreen instructions that appear to complete installation of the selected extension.
Remember,
Readers of this guide should bear in mind that more difficult and involved processes can not be easily explained in a step by step tutorial. For anyone who wishes to use this tool ( Mozilla Thunderbird ) to its full potential, it is recommended that once you have learnt the basics, that you investigate this tool without any guides at hand.